Cara Penggunaan Scanner menjadi seperti ini:
Jalankan program Image Scan (Biasanya di sertakan pada setiap Scanner atau bisa juga menggunakan aplikasi PhotoImpact, iPhoto Express, Photo Deluxe, Photoshop, Paint Shop Pro, dll).
Pilih FILE - ACQUIRE menu, atau pada Tombol toolbar. Versi yang baru pada PhotoImpact menyebutnya FILE - SCANNER, atau FILE-IMPORT, ini merupakan hal yang sama.
Biasanya ada juga submenu "SELECT Source" di mana Anda memilih driver TWAIN (TWAIN32). Berikut ini contoh menu pada Scanner Microtek ScanWizard akan terlihat seperti ini, ada Preview dan tombol Scan, dan Preview pada Flatbed Scanner.
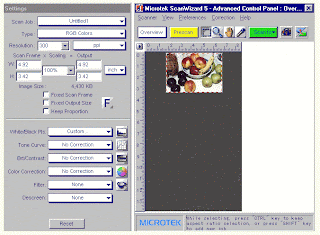 |
| Contoh Menu Scan |
Langkah pertama Tekan tombol Preview, Anda akan mendapatkan Scan gambaran secara cepat dengan resolusi yang rendah.
Untuk menggambarkan posisi subyek di Flatbed kaca pemindai, Anda bisa menggunakan mouse untuk menandai area yang akan di scan dengan bentuk sebuah persegi panjang. Anda dapat menandai area foto secara keseluruhan, atau dapat memotong sebagian gambar (Crop) yang akan dipindai, dengan menandai hanya bagian dari area tersebut.
Pada sub Menu "TYPE" menunjukkan Color Mode, Anda dapat menentukan resolusi Scanning di sini, ukuran 300 dpi cukup untuk profil gambar besar, tetapi biasanya 75-300 dpi adalah ukuran umum, Resolusi pemindaian di tentukan dalam ukuran dpi atau ppi (kedua istilah ini memiliki arti yang sama: Dots Per Inch berarti Pixels Per Inch).
Angka Resolusi ini menentukan jumlah pixel yang diambil dari sebuah gambar foto, dan ukuran gambar yang Anda akan dapatkan, seperti 800 x 600 atau 300 x 200 piksel. Jika Anda memindai 6 inci pada 100 dpi, Anda membuat 6 X 100 = 600 piksel.
Pengaturan hasil Scan pada contoh gambar di atas menunjukkan ukuran 4,92 x 3,42 inci pada sebuah foto pada Flatbed Scanner (kotak garis putus-putus merah ditampilkan). Pada ukuran 300 dpi, ini akan membuat ukuran gambar 1476 x 1026 piksel (ukuran ini dapat ditampilkan jika unit dialihkan dari inci ke piksel atas). Ukuran gambar ini akan menggunakan 4,4 MB
Jika kita ingin memindai, katakan uk. 4,5 x 3,0 inci, kita bisa menuliskan angka tersebut atau kita bisa menggunakan mouse. Resolusi dikalikan dengan ukuran area yang ditandai menentukan ukuran gambar dalam pixel. Kita dapat mengubah unit tampilan dari inci ke piksel.
Berikut ini beberapa contoh hasil scan yang bisa kita lakukan untuk memperoleh gambar yang di inginkan.
Color - "Jutaan Warna". Memindai tiga sampel warna per pixel, masing-masing untuk Merah, Hijau, Biru (RGB), kombinasi ini menghasilkan 16,7 juta pilihan warna mungkin dengan 24-48 bit color
Grayscale, 256 warna Abu Abu (Grey) - Seperti Hitam dan Putih Fotografi, untuk pemindaian gambar foto, gambar pensil, dll
Line art - hanya 2 warna, baik putih atau hitam. Ini sama dengan faks, atau clipart, Kualitas gambar ini sangat buruk untuk gambar foto-foto dan terlalu kontras.
Ada banyak cara untuk meningkatkan kualitas gambar dengan Software yang disebut "Dithering". Gambar ini dipindai sebagai Grayscale, dan kemudian di pindai lagi dalam warna hitam dan putih, dan hasilnya bisa di faks.
Line art - Model ini cocok untuk halaman teks, yang mungkin terlihat seperti ini. Ini adalah gambar Teks ukuran Font 12 yang dipindai 300 dpi dari sebuah majalah. Akan terlihat normal bila dicetak pada printer.
Halftones - ini mode scanner untuk gambar yang muncul di majalah dan halaman koran. Namun, model ini tidak digunakan di rumah, dan halftones tidak pernah digunakan untuk gambar pada layar video.
Untuk melanjutkan - Anda menekan tombol Scan dan pemindai akan bekerja. Dibutuhkan 15 sampai 60 detik, tergantung ukuran gambar dan otomatis muncul kembali dalam program gambar asli, sama seperti jika Anda telah membuka sebuah file gambar.
Anda dapat memodifikasi gambar ini dalam program gambar jika di-inginkan, menambah cahaya, gelap, memotong, mengubah ukurannya, mengubah keseimbangan warna, atau menghapus nya, dll, atau dengan menggunakan beberapa TWAIN driver, Anda dapat melakukan semua hal yang Anda Scan.
Ketika gambar yang sudah di scan seperti yang Anda inginkan, maka Anda dapat mencetak atau menyimpan nya, atau keduanya. Anda akan menggunakan FILE - SAVE AS menu untuk menentukan format file seperti TIF atau JPG, dan nama file. Sekarang Anda memiliki gambar yang Anda dapat tempatkan di situs web atau email ke orang lain.








No comments:
Post a Comment